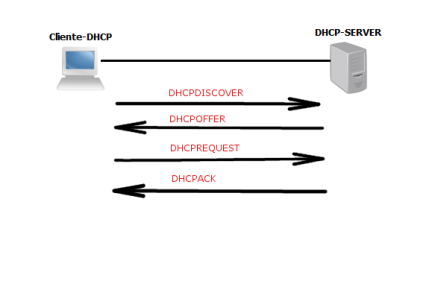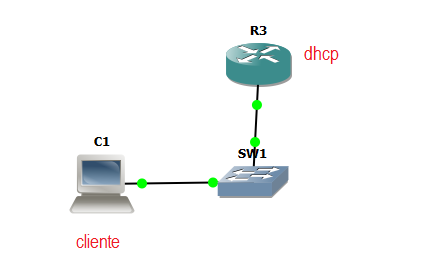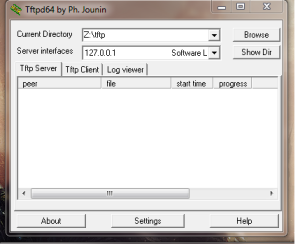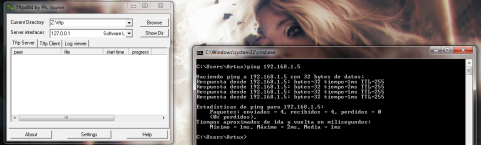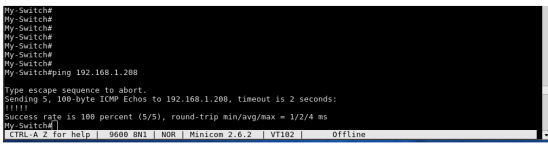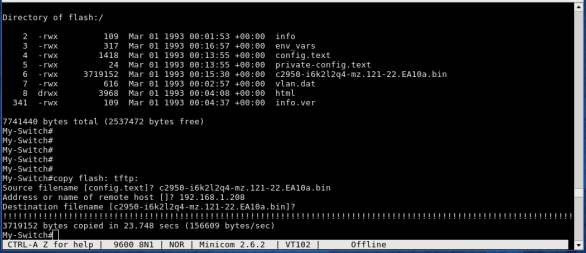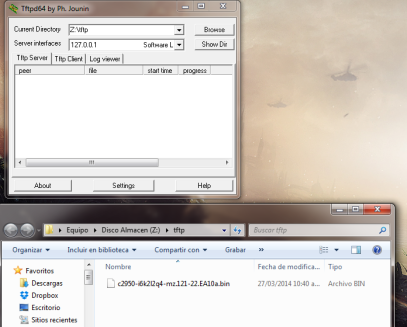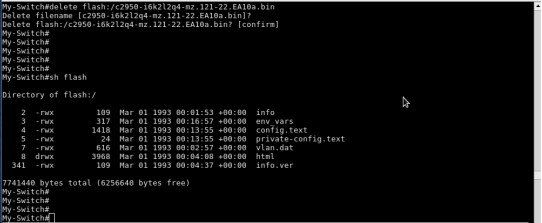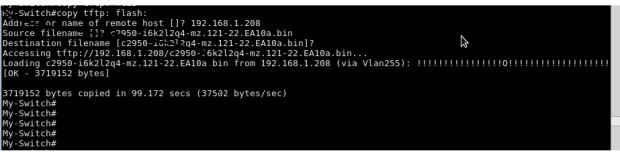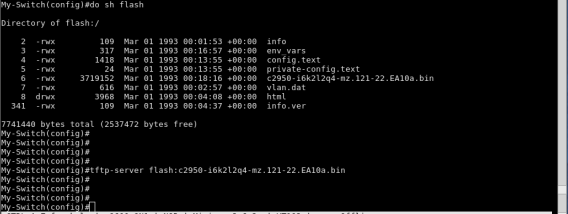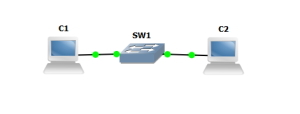Hola amigos, el día de hoy explicaré la operación básica de un DHCP, como se configura un router como DHCP y el funcionamiento de DHCP relay.
Vamos a iniciar mostrando el siguiente diagrama en donde se ilustra el intercambio de mensajes entre un cliente y un dhcp server.
Paso 1. El cliente inicia enviando un mensaje DHCPDISCOVER como un broadcast con la intención de encontrar algún servidor que este escuchando, dentro del mensaje va incluida la mac de cliente.
Paso 2. El servidor responde la solicitud con un DHCPOFFER, dentro del mensaje se contienen algunos parámetros como dirección ip, mascara y default gateway. El servidor incluye su dirección ip para que se pueda identificar quien realiza el offer, como el cliente aun no tiene una dirección ip, el servidor también realiza un broadcast para que el cliente pueda recibir el mensaje.
Paso 3. El cliente envía un DHCPREQUEST, en este confirma que esta de acuerdo con los parámetros que le entrego el servidor, como el cliente aun no tiene una ip formalmente asignada el request también se envía como broadcast.
Paso 4. El servidor envía un DHCPACK, en el mensaje ya van los parámetros de red que usará el cliente, el ack también es enviado como broadcast.
Como podemos ver, los mensajes que se intercambian durante la negociación entre el cliente y el servidor son broadcast, basado en lo anterior y utilizando la topología de nuestro diagrama, para que esto pueda funcionar el cliente y el servidor dhcp deben estar en el mismo dominio de broadcast, estas implementaciones no son lo mas recomendables ya que si fuera así cada LAN tendría un servidor dhcp y esto no es funcional, mas adelante veremos como podemos solucionar esta situación.
Configuración de Router como Servidor DHCP
A continuación mostraremos como configurar un router cisco como servidor DHCP, la topología que usaremos en nuestro ejemplo es la siguiente.
Objetivo: Configurar un pool llamada mydhcp, se utilizada la red 10.100.100.0/24, las direcciones serán renovadas cada 30 minutos, utilizaremos como dirección de gateway y dns la ip 10.100.100.254.
Iniciamos creando el pool.
R3(config)#ip dhcp pool mydhcp
R3(dhcp-config)#lease 0 0 30
R3(dhcp-config)#network 10.100.100.0 255.255.255.0
R3(dhcp-config)#default-router 10.100.100.254
R3(dhcp-config)#dns-server 10.100.100.254
Con la configuración anterior ya tenemos creado el pool, note que la dirección 10.100.100.254 debe ser asignada a una interface del router R3, dado esto, vamos a indicarle al DHCP que no asigne esa dirección a los clientes, en el ejemplo se esta indicando que se reserva el rango de direcciones de la .1 a la .8 y de la .252 a la .254.
R3(config)#ip dhcp excluded-address 10.100.100.252 10.100.100.254
R3(config)#ip dhcp excluded-address 10.100.100.1 10.100.100.8
Como punto final hay que configurar la interface del router que servira como gateway para la PC.
R3#conf t
R3(config)#in fa0/0
R3(config-if)#ip add 10.100.100.254 255.255.255.0
R3(config-if)#descr gateway
R3(config-if)#no shut
Con los pasos anteriores tenemos configurado nuestro dhcp local, bastara entrar al cliente y verificar que nuestro servidor DHCP no está asignando direcciones (ojo, la captura mostrada es de una PC simulada).
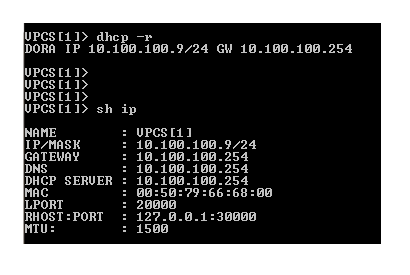 Para verificar que nuestro pool reparte direcciones, en el router ejecutamos el comando «show ip dhcp pool» y confirmamos que ha sido entregada una dirección ip.
Para verificar que nuestro pool reparte direcciones, en el router ejecutamos el comando «show ip dhcp pool» y confirmamos que ha sido entregada una dirección ip.
R3#sh ip dhcp pool
Pool mydhcp :
Utilization mark (high/low) : 100 / 0
Subnet size (first/next) : 0 / 0
Total addresses : 254
Leased addresses : 1
Pending event : none
1 subnet is currently in the pool :
Current index IP address range Leased addresses
10.100.100.10 10.100.100.1 – 10.100.100.254 1
Router como DHCP RELAY
Anteriormente habíamos comentado que el intercambio de mensajes entre un cliente y un servidor dhcp son broadcast, también habíamos dicho que bajo este supuesto un servidor dhcp entrega ips siempre y cuando el cliente y servidor estuvieran en la misma red, ahora ¿Que pasa cuando el servidor dhcp esta fuera de nuestra red local? básicamente el servidor no seria capaz de entregarle una ip al cliente, para solventar esta limitante podemos configurar un equipo como DHCP Relay utilizando el comando ip helper-address, de este modo el equipo intercepta los mensajes broadcast del cliente y los reenvía al servidor como mensajes unicast.
Para mostrar el funcionamiento de Relay utilizaremos la siguiente topología en donde el DHCP RELAY es nuestro router frontera y el DHCP esta en otro sitio diferente al nuestro, en la simulación se utiliza EIGRP en la WAN.
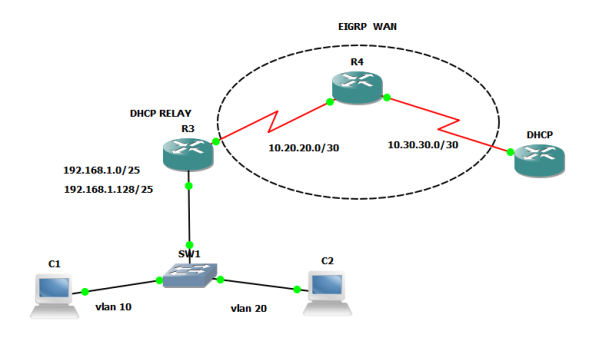 Como se muestra en la figura, el router DHCP esta en el sitio remoto, las PCs están en nuestro red local y cada una pertenece a una vlan, el segmento de vlan 10 esta dentro del pool «plantabaja» y el segmento de la vlan 20 en «plantaalta», la intención del ejercicio es mostrar el funcionamiento de Dhcp Relay.
Como se muestra en la figura, el router DHCP esta en el sitio remoto, las PCs están en nuestro red local y cada una pertenece a una vlan, el segmento de vlan 10 esta dentro del pool «plantabaja» y el segmento de la vlan 20 en «plantaalta», la intención del ejercicio es mostrar el funcionamiento de Dhcp Relay.
Es importante que entre los equipos router DHCP-RELAY y el router DHCP haya conectividad, para ello vamos a probar que alcanzamos la ip del enlace WAN del equipo DHCP.
R3#ping 10.30.30.1
Type escape sequence to abort.
Sending 5, 100-byte ICMP Echos to 10.30.30.1, timeout is 2 seconds:
!!!!!
Ahora vamos a configurar los pools para que asignen direcciones ips a los clientes, la configuración la realizamos en el router DHCP, en nuestro ejemplo las direcciones se renuevan cada 30 minutos, se esta indicando que las últimas direcciones validas no se asignen a los clientes ya que estas serán usadas como default gateway para las PCs.
DHCP(config)#ip dhcp pool plantabaja
DHCP(dhcp-config)#lease 0 0 30
DHCP(dhcp-config)#network 192.168.1.0 255.255.255.128
DHCP(dhcp-config)#default-router 192.168.1.126
DHCP(dhcp-config)#ip dhcp pool plantaalta
DHCP(dhcp-config)#lease 0 0 30
DHCP(dhcp-config)#network 192.168.1.128 255.255.255.128
DHCP(dhcp-config)#default-router 192.168.1.254
DHCP(config)#ip dhcp excluded-address 192.168.1.126
DHCP(config)#ip dhcp excluded-address 192.168.1.254
Ahora vamos a revisar que las interfaces en Router-Relay estén arriba, también se muestra la configuración del trunk y de las subinterfaces, el comando que le da la funcionalidad de Relay al router es el ip helper-address.
R3#sh int des
Interface Status Protocol Description
Fa0/0 up up trunk a sw1
Fa0/0.10 up up LAN planta baja
Fa0/0.20 up up LAN planta alta
R3#sh run int fa0/0
interface FastEthernet0/0
ip address 192.168.2.200 255.255.255.0
speed 100
full-duplex
end
R3#sh run int fa0/0.10
interface FastEthernet0/0.10
encapsulation dot1Q 10
ip address 192.168.1.126 255.255.255.128
ip helper-address 10.30.30.1
end
R3#sh run int fa0/0.20
interface FastEthernet0/0.20
encapsulation dot1Q 20
ip address 192.168.1.254 255.255.255.128
ip helper-address 10.30.30.1
end
Con la configuración mostrada ya tenemos nuestro DHCP configurado y el router frontera comportándose como Relay, ahora las PCs deben obtener direccionamiento de los pools configurados, revisamos en las PCs y comprobamos que nuestra topología esta funcionando ya que si se están asignando direcciones IP a las PCs.
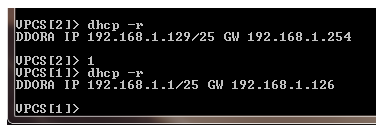 Bueno, eso es todo por hoy y espero les sea de utilidad, saludos !!!!
Bueno, eso es todo por hoy y espero les sea de utilidad, saludos !!!!